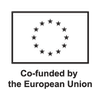iOS Guitar Tuner
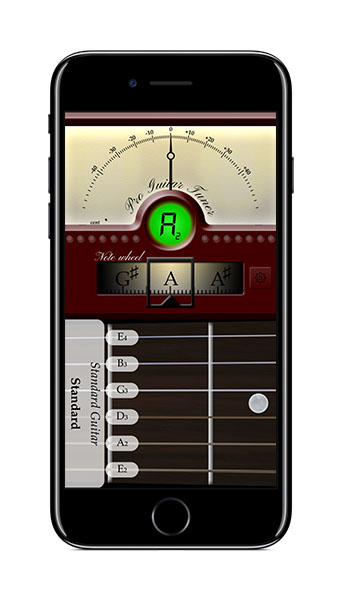
What is the best guitar tuner app for iPhone & iPad? This was a typical question we received. There are many guitar tuner apps out there and it might be hard to know which one you should choose. We have been working hard to bring you the best guitar tuner on iOS that works both for the beginner, the experienced and the professional musician. The interface is similar to the online guitar tuner but optimized for iPhone and iPad.
ProGuitar Tuner iPhone/iPad app is a chromatic tuner that works like an ordinary guitar tuner but right in your iOS device.
The application listens and analyses the sound in real time from the built-in mic, headset, guitar clip on or from any other external microphone. It is so accurate that it will be your best friend for guitar intonation!
Because ProGuitar Tuner is chromatic you can tune most types of stringed instruments such as guitar, bass, ukulele, banjo, balalaika and more.
The app also offers also high quality samples of real instruments so you can tune by ear if preferred. A massive library of different tunings for guitar, bass, balalaika, violin, ukulele and more is also included.
1. About the iOS Guitar Tuner
The app uses the built in microphone of your iPhone or iPad to help you tune your guitar. You can download the app from the Apple App Store or you can use the Online Guitar Tuner for free in your web browser.
Many guitar tuners will only show you the standard tuning, that is; E, A, D, G, B, e. These tuners may also just look for pitches in a certain range corresponding to each string and might not notice if you play a too high or low pitch.
However, the iOS app is a chromatic. This means that you can tune your guitar to any of the 12 pitches of the chromatic scale.
You can use the tuner made by ProGuitar to tune other instruments than a 6-string guitar. You can tune your bass, ukulele, banjo, mandolin, violin or balalajka.
The ProGuitar Tuner is used by many professional luthiers and guitar repair shops for intonation. The Guitar Tuner tells you with professional accuracy, on the cent, if your instrument is in tune or not.
2. About the interface
To make it more intuitive, we give you information about the current pitch in many different ways. In the ProGuitar Tuner interface you can see:
- Cents for the current pitch
- A red/green light indicating the closest current pitch
- A note wheel corresponding to the chromatic scale
- A fretboard with the current tuning setting displayed
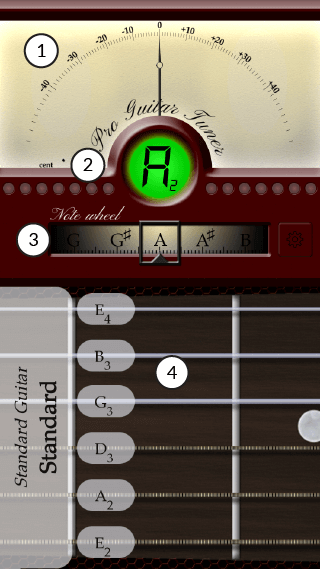
Figure 1What you see in the GUI. 1 - tuning in cents, 2 - A red or green lightindicating if you are in tune to the pith shown, 3 - a notewheel indicating where the current pitch is located, 4 - A fretboard with the current tuning setting
2.1 Cents for the current pitch
When we measure how far apart 2 pitches are, we use cents. The distance between two pitches that is a half step apart is divided by 100, giving us a distance of 1/100 for every half step. This is the professional accuracy you get when you use the ProGuitar Tuner.
2.2 A red/green light indicating the closest pitch
For every pitch in the chromatic scale, the ProGuitar Tuner will show you with a red or green light if you are in tune.
On both sides of the circle there are smaller lights indicating if the current pitch is too high or too low corresponding to the closest pitch.
2.3 A note wheel corresponding to the chromatic scale
The note wheel shows you where your pitch is right now in relation to other notes in the chromatic scale.
Sharp signs are shown as standard, but you can choose to display flats in the settings panel.
2.4 A fretboard with the current tuning setting displayed
The default preset is a 6-string guitar in standard tuning. Though, you can choose from many different instruments, such as ukulele, bass or banjo. You can change both instrument and tuning under settings.
Each string will light up in red or green depending on if you are on pitch or not. A small arrow indicates if you need to raise or lower the pitch of the string to get to the desired pitch for your tuning.
If you click on any of the strings, the ProGuitar Tuner will play back the pitch of the string you just clicked. This can help you if you want a reference when tuning by ear.
If you click on the white area to the left of the strings you can change settings for what kind of instrument you want to tune (standard guitar is the preset) and what kind of tuning you want (standard guitar tuning is the preset).
3. ProGuitar Tuner - settings
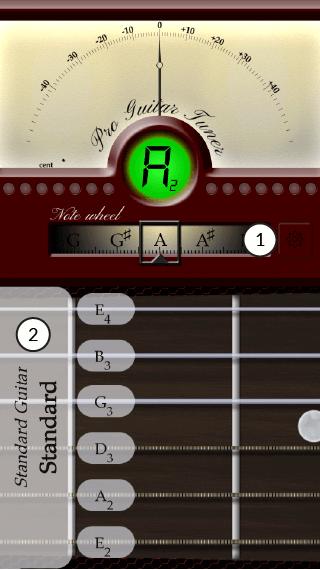
Figure 2Click on any of these two buttons to reach the setting panel.
You can get to the settings menu in two ways:
- Click the gear wheel next to the Note wheel
- Click the white field next to the guitar strings.
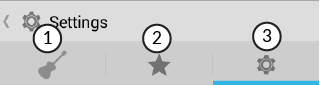
Figure 3Settings panel. 1: Instrument and tunings, 2: Favorite tunings, 3: General settings.
In the settings panel you have 3 tabs where you can adjust the following settings:
- Select instrument and tuning
- Display your favorite tunings
- Change settings for what the tuner should display
3.1 Select instrument and tuning
You can use the guitar tuner found on App Store to tune many different instruments. This is a list of instruments that the app has presets for.
Guitars
- Standard guitar
- 4-string guitar
- 5-string guitar
- 7-string guitar
- 8-string guitar
- 9-string guitar
- 10-string guitar
- 11-string guitar
- 12-string guitar
- 13-string guitar
Bass guitars
- Standard bass
- 5-string bass
- 6-string bass
Ukuleles
- Ukulele std (Soprano)
- Ukulele (pocket)
- Ukulele (Concert)
- Ukulele (Tenor)
- Ukulele (Baritone)
- Ukulele (Bass)
- Ukulele (Contrabass
Banjo
- 4-string Banjo
- 5-string Banjo
- 6-string Banjo
Mandolin family
- Mandolin (Soprano)
- Piccolo Mandolin
- Mandola (alto)
- Octave Mandolin (tenor)
- Mandocello (Baritone)
- Mandobass
- Irish Bouzouki
- Cittern
- Greek Bouzouki
Violin family
- Violin
- Viola
- Cello (violoncello)
- Double bass
- 5-string Double bass
Balalaika family
- Balalaika Prima
- Balalaika Piccolo
- Balalaika Secunda
- Balalaika Alto
- Balalaika Tenor
- Balalaika Bass
- Balalaika Contrabass
After you have selected any instument you have to choose a specific tuning. The iPhone/iPad app provides you with over 200 custom tunings.
The tuning options are divided into groups to make them easier to find. For guitar, the categories are:
- General tunings
- Raised tunings
- Lowered tunings
- Dropped tunings
- Double dropped tunings
- Major open tunings
- Minor open tunings (cross-note)
- Modal tunings
- Miscellaneous tunings
3.2 Favorite tunings
If you have certain tunings that you often use, you can save them as favorites. This gives you easy access to them under favorite tunings.
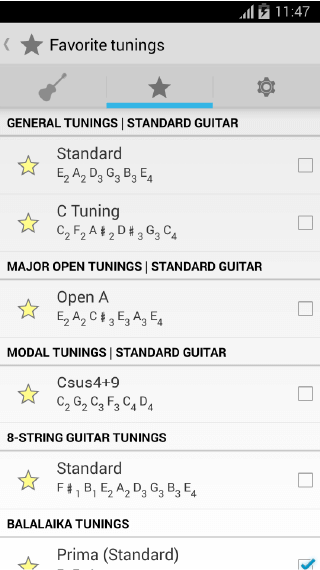
Figure 4The favorite tunings panel
To add a tuning to your favorites:
- Click on the guitar in the settings panel
- Click on Tuning
- Click on the star next to the tuning you want to add to your favorites
3.3 Settings for what the tuner should display
Under Settings tab you make general settings for the tuner's performance.
- Reference frequency
- Display the frequency in the tuner GUI
- Display notation as flats or sharps
- Restore to default settings
3.3.1 Select reference frequency
In the settings panel you can choose a reference frequency between 415 hz and 467 hz. “A4” as 440 Hz is the standard reference frequency as this is the most common reference for modern music. There are times when you want to use another reference frequency and for this you can use the ProGuitar Tuner.
3.3.2 Display frequencies in Hertz
Click "Yes" if you want to see the detected frequency displayed in the main view.
3.3.3 Notation
You can show pitches in the tuner as flats or sharps. Sharp is the default preset.
Go to Apple App Store and download a guitar tuner with professional accuracy for your iPhone or iPad.